- 2016/11/8 10:09:16
- 类型:原创
- 来源:电脑报
- 报纸编辑:电脑报
- 作者:
●如果没有进行Win10年度更新,微软中文输入法兼容性是有问题的。比如你在微信后台用微软中文输入法,突然就会卡顿,几十秒后才能响应几秒钟——最终就是你什么都做不了,只有重启电脑。而在老版本的Word中也有这个问题,会出现突然几秒钟的卡顿,而后恢复。所以,最好的解决方式是安装谷歌输入法或者其他安全的输入法——搜狗/百度输入法不在此列。
●某些软件界面显示模糊,不是你笔记本或者显示器的问题,是Win 10干的!Win 10为了让高分辨率小尺寸屏幕的字体大小达到人眼舒适的大小,自动开启了显示放大功能,比如125%、150%、200%、225%……总之,只要你的笔记本物理分辨率是1920×1080及以上分辨率,Win 10激活后,显示放大就自动启用了。你需要在显示设置里面把放大拖回到100%并注销一次,就搞定了!
●不管怎么说,Win10的兼容性是赶不上Win7的,而且很多产用操控的效率也被降低了。兼容性方面,目前也是不及Win 7的,所以,不要以为升级Win 10很时髦——升级到Win 10的人,95%是被迫的不受自己控制的。Win 7如果用得好好的,没事儿不要主动升级到Win10。当然我们也承认一点:对于SSD的支持和优化、对于4K视频的支持,Win10是最佳的。
你必须掌握的:
●关机/重启快捷键应对假死。由于Win10经常“假死”或卡顿(由于输入法导致或系统要更新了导致),只有重启或者更新重启才能解决问题。但系统基本无法操作,鼠标按键基本无响应。如何重启呢?请记住Win10的电源选项快捷按钮。Win徽标+X,然后再单独按两次U,是关机;Win徽标+X,单按U,再单按R,是重启!平时关机你也可以用快捷键,这样比你鼠标去点击其实效率更高。
●新的中/英文输入法切换按键。Win10的中文输入法和之前有了不同,以前Win 7时代是Ctrl+空格实现英文/中文输入法的转换;然后才是Shift+Ctrl在各种中文输入法之间切换。到了Win10,很多朋友发现Ctrl+空格搞不定了,只有用鼠标去系统右下角点“M”字样,才能输入中文,特麻烦。其实,这是因为Win 10的中/英文输入法切换按钮变了,变成“Win徽标+空格”了!现在,你再也不用鼠标去点击系统右下角了。
●如何快速找到应用。很多人说Win10把所有应用按照首字母排序,且非要把字母罗列出来,还把附属程序也列入程序的做法非常蠢,这使得程序菜单大幅拉长,很不容易找到应用,效率低——对此我们完全赞同。不过你要知道两点:1.“所有应用”中,你可以点击一个索引字母,然后就会自动变成字母表,你按照字母表选择你要的应用的首字母,效率就高了。而且你还可以选择是英文首字母还是拼音首字母(见图)。2.在Win10左下角的Cortana对话框中,直接输入应用的英文名/中文名,也能直接定位到应用——我们建议把常见应用固定到任务栏(不是开始菜单,是任务栏),这样操作就更加高效了。
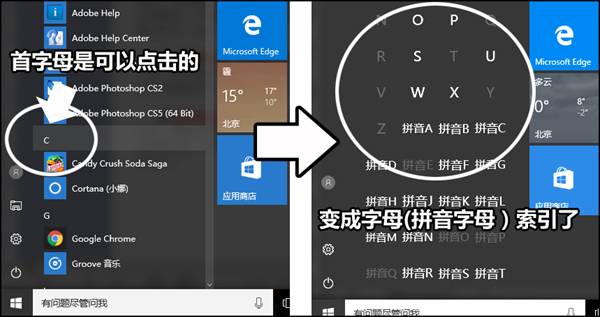
●最快速找到并启动应用。在你通过Cortana对话框去找程序时,你会发现你要点击两下鼠标才能在这个对话框里输入文字,很麻烦啊!你可以选择对Cortana“不感兴趣“,这样以后就只点一次了。你想更快,不动触控板/鼠标就能快速寻找并启动程序,按下Win徽标+Q搜寻组合键,然后直接输入关键词即可,比如“记事本”。
●寻找消失的“此电脑”图标。Win10中,屏幕分辨率不容易找到了,另外,桌面上的“此电脑”(即“我的电脑”)图标又不见了。在系统桌面上,鼠标右键→个性化→左侧“主题”→桌面图标设置,在这里就能添加“此电脑”图标。
●查看我到底被装了些什么软件?现在Win10应用列表可不像以前Win7那么直观,那么,到底被安装了哪些软件呢?最快的方式就是看“程序和功能”对话框——是的,新机买来要卸载哪些程序,以及卸载过程(双击这个程序接口)都是在这里完成的。最快的方式是Win徽标+X,然后但按一下F键就进入对话框了。





