- 2020/4/15 11:34:48
- 类型:原创
- 来源:电脑报
- 报纸编辑:电脑报
- 作者:钛师父
生命不息,折腾不止——DIY小伙伴们觉得这句话说的如何?这PC也好、手机也罢,小狮子一直都认为他们是工具,应该拿来使用的工具,而工具间,存在通信和远程控制的可能吗?今天,小狮子就分系统隐藏技能和第三方应用两个部分,和大家一起聊聊PC与手机交互那些事儿。
01
Windows自带的隐藏技能
一致性一直都是Windows生态重要的一环,虽然Windows Phone在手机市场中的溃败,微软无法实现其桌面与移动的统一生态圈,但不代表微软会放弃做手机与Windows PC之间联系。
“Your Phone”APP是微软前年推出的一款APP应用,主要是为了让用户在Windows PC上管理你的iPhone或Andorid手机,只不过由于种种原因,国内小伙伴知道这款软件的人太少了,非常小众的软件,却在微软的支持下,其实一直在更新中。
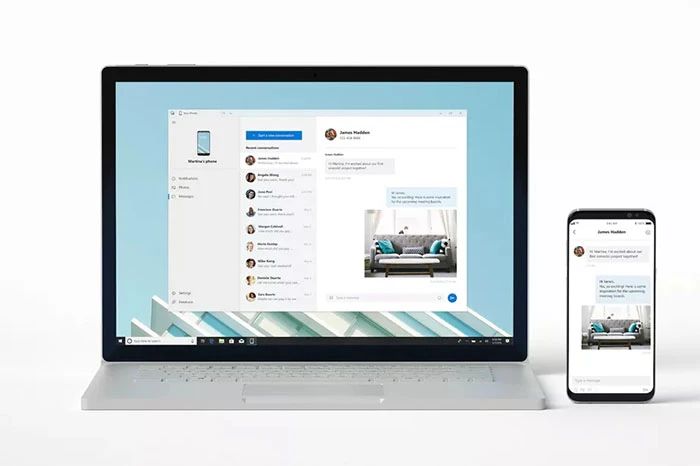
Your Phone这种名称依然是很浓浓的微软范,简陋但易懂,从现有的简单介绍来看,这个“你的手机”主要在Windows PC上建立同步,以访问用户手机上的信息、照片和通知,其实在目前Windows 10创意者更新的系统设置中已有一个手机的选项(尽管大多数人可能都没用过甚至没察觉到),Your Phone应该是这个功能的完善版。
当微软于2018年10月推出Windows 10的Your Phone应用程序时,该应用程序仅允许用户访问所有手机照片并直接从连接的桌面发送/接收短信,随后的几个月时间里,微软为Your Phone程序增加了不少新功能,以让它更好地与Android设备配合使用。
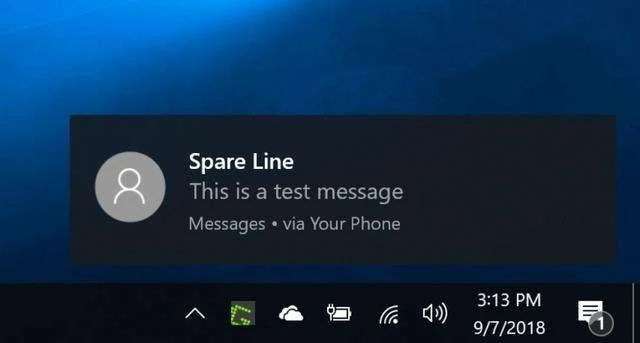
在Your Phone的代码库中出现了照片分享、复制粘贴、拖放等术语。如果没有猜错的话,未来用户可以在Windows 10上随意在电脑和智能手机之间传文件。这个功能有点类似于目前部分笔记本厂商正在研发的功能,比如联想的Lenovo One。
通话是Your Phone一个比较有意思的功能,对于商务办公用户而言,直接用PC接听电话,虽然小众,可多少存在刚需。
MSPoweruser便曾指出Windows 10z中“Your Phone”应用程序可以在电脑上实现拨打和接听电话,如今随着网友放出截图,基本可以说是“实锤”了。但目前尚不确定该功能何时更新,但MSPoweruser表示微软并不会让用户等太久。
根据国外网友发布的截图,在应用界面用户可以通过虚拟键盘来搜索联系人以及进行拨号,同时用户需要在设置中予以实现该功能所需的权限。需要指出,目前所介绍的功能均针对Android手机,iOS设备或无法支持。
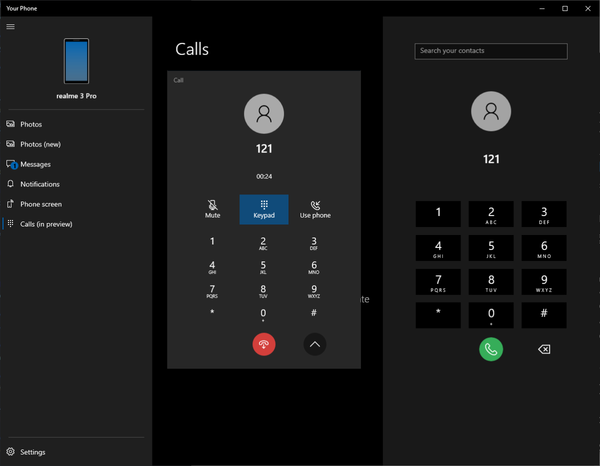
可跨平台、跨设备打通真的不是件简单的事儿,“SharedContentPhotos”(照片分享)、“ContentTransferCopyPaste”(复制 / 粘贴)和“ContentTransferDragDrop”(拖放操作)等功能,似乎只是停留在计划中,基本没有用户能体验成功。
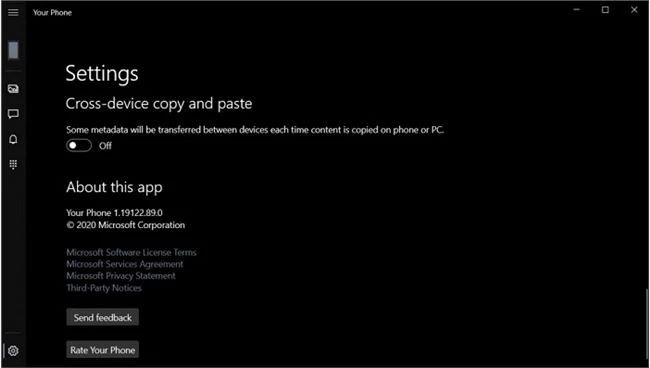
在强行启用该功能后,可在 Your Phone 应用程序中见到“跨设备复制和粘贴”的选项。说明还指出,当每次在手机 / PC 上复制内容时,一些元数据也会在两端设备之间传输。
看到这里,相信很多小伙伴要抱怨了,这个功能不仅设计部太完善,使用体验也有点悬,不少尝鲜者已经决定放弃这个功能了。
不少用户使用Your Phone时都收到过系统提示“暂时无法连接”或其他类似的提醒,这让很多小伙伴感觉郁闷。
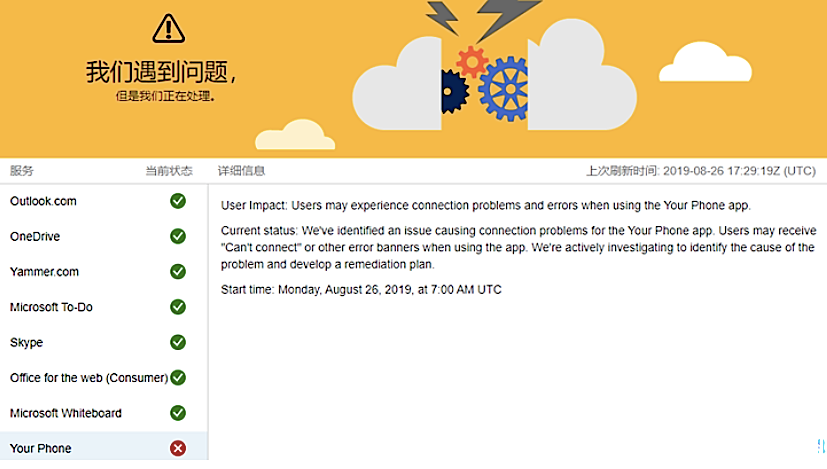
事实上,咱们要使用一些服务的确不容易,也有小伙伴找到了突破的办法——“Windows 设置-时间和语言-区域”,然后国家和地区调成美国就可以体验了,但这样的设置会引发一连串麻烦,所以小狮子开篇就说了,本文很适合DIY们的折腾。
微软也知道自己缺少了硬件厂商的支持,在终端体验上恐怕始终会有欠缺,而在众多硬件厂商中,三星对微软的支持比较好。去年三星发布Galaxy Note 10系列时宣布与微软合作的下一步计划,实现跨设备的应用程序、服务的无缝移动体验。比如最新的DeX功能,用户可以通过在电脑端安装应用程序实现更为丰富的功能,让手机与PC间数据同步更为高效方便。
而随着两家合作的深入,一些近乎定制的功能开始出现。
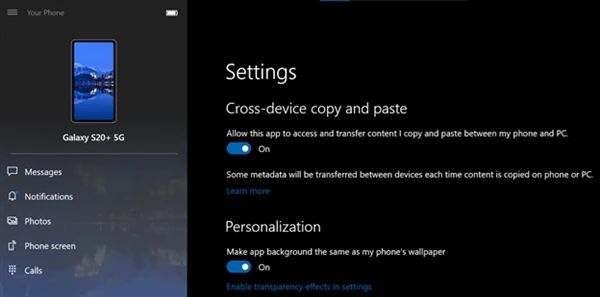
1.允许手机和电脑之间跨设备复制粘贴文本、图片等,电脑上的ctrl+c/ctrl+v同样支持。
2.连接时保持手机黑屏,以保护隐私、降低手机电量消耗等。
3.支持接收RCS(前提是运营商支持)。
总体而言,小狮子相信微软一定不会放弃Your Phone应用,随着时间的沉淀,该功能或许会非常不错,毕竟微软想认真干一件事儿的事儿,还是很厉害的。
02
第三方应用也是体验大于实际
不要以为微软干不好的事儿,让专业的软件开发商来做就会更好,实际上,对于PC和手机互联互通甚至相互控制这件事儿,早就有第三方软件在尝试了。
一款名为“Scrcpy”的绿色开源工具被很多人推荐,它没有安卓机端,只需要在电脑上运行相应程序,就可以使用了。Scrcpy支持Linux、Windows和macOS平台,该工具是通过adb来实现对安卓机的操控的,因此需要先将手机的adb调试选项打开。
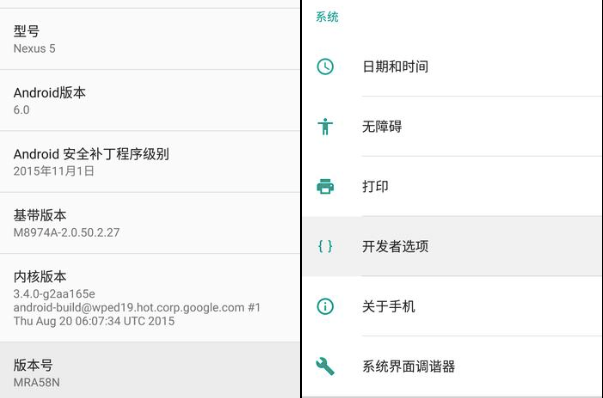
进入到开发者选项后,开启“USB调试”。注意,Scrcpy可以通过USB数据线连接,也可以通过网络adb连接,这里先以USB连接为例。

开启USB调试后,用USB数据线连接手机和电脑,如果用的是Windows 10,电脑会自动安装驱动。随后,下载Scrcpy并解压,然后双击运行目录中的“Scrcpy.exe”,在手机上允许USB调试授权。
Scrcpy不仅可以让电脑显示手机画面,你还可以在手机画面的窗口中操作手机。不仅鼠标、滚轮可以划动手机的界面,键盘也可以在手机中打字!也就是说,你完全可以用电脑键盘在手机中打字,回微信之类的操作轻而易举。
03
品牌商的应用更靠谱
相对于系统方和第三方提供的APP,由手机厂商开发的具有针对性的特色功能,显然更具实用性。
前面提到的Lenovo One主要具有三大功能:“一连“,跨设备快速融合,快速连接手机及电脑;”分身“,双屏多控多任务协作,智能手机的应用也可以在电脑上进行多任务同步执行;”体感隔空传“,共享文件支持体感手势操作,文件轻松传输。

“分身”功能实现“双屏多控”多任务协作,即利用非镜像投屏技术,实现了跨设备手机分身的功能。也就是说用户使用“分身”功能时,既可以在手机上接打电话或者追剧,又可以屏幕扩展至电脑,刷微信朋友圈或者办公。这个功能让手机一分为二,可以同时使用不同的应用,目前这项技术也是联想业内首家创新实现的。
Lenovo One不仅支持屏幕内拖拽文件进行互传,还支持体感手势操作,用手拍一拍手机就可以进行隔空秒传。用户只需轻轻拍一拍手机,手机上的资料、照片等就可以及时传输至电脑。“隔空传”的功能则可以极大便利文件的相互传输,交互操作更加方便。
除了联想外,HUAWEI Share也是在终端市场口碑非常不错的跨屏连接软件。手机与笔记本碰一碰:手机画面自动显示在笔记本上,用笔记本轻松操作手机;拖拽或碰触即可互传文件,还可共享剪贴板和文档。

使用Huawei Share 一碰传功能前,用户需要完成手机与笔记本的连接。首先,PC打开 WLAN 和蓝牙,且确保电脑管家处于工作状态。手机从状态栏下滑出通知面板,点亮 NFC、WLAN 和蓝牙。
手机背部 NFC 区域轻触笔记本右下角的 Huawei Share 标签,并保持至手机提示音响或振动。在手机端弹出的窗口中点击“连接”,根据笔记本界面提示,完成手机与笔记本的连接。

这里小狮子要提醒大家的是类似华为笔记本电脑上面的Huawei Share标签千万不能撕掉。HuaweiShare 标签并不是普通的贴纸,它是一个NFC性质的标签,类似于公交卡,存储了一些信息,是手机和电脑通讯的一个媒介。使用一碰传功能的时候,我们会用手机轻轻碰一碰电脑的 Huawei Share 标签来建立手机和电脑间的传输通道。撕除标签,就无法使用Huawei Share 一碰传功能了。
如果已去除此标签,但又想使用Huawei Share 一碰传功能,就需要去官方售后网点重新付费购买此项服务,那就非常的不划算了。
所以,我们平时使用的时候,一定要注意保证标签的完整,尽量避免标签撕毁、破损或者刮花。
小伙伴们,你们在使用过程中,有没有遇到更实用的软件呢?
报纸客服电话:4006677866 报纸客服信箱:pcw-advice@vip.sin*.c*m 友情链接与合作:987349267(QQ) 广告与活动:675009(QQ) 网站联系信箱:cpcw@cpcw*.c*m
Copyright © 2006-2011 电脑报官方网站 版权所有 渝ICP备10009040号





